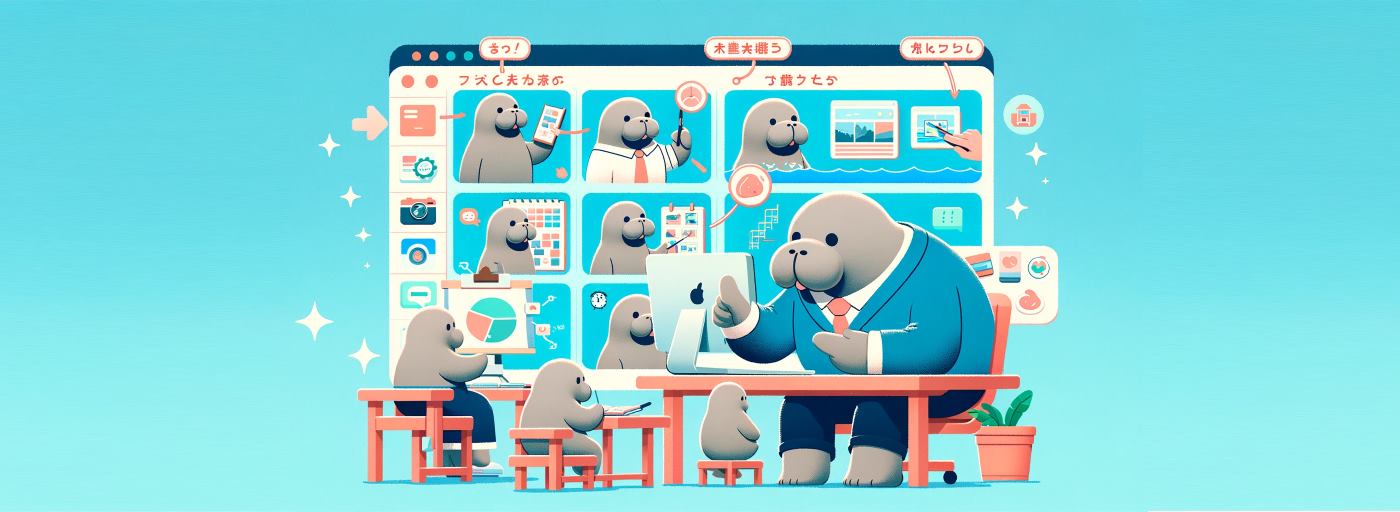
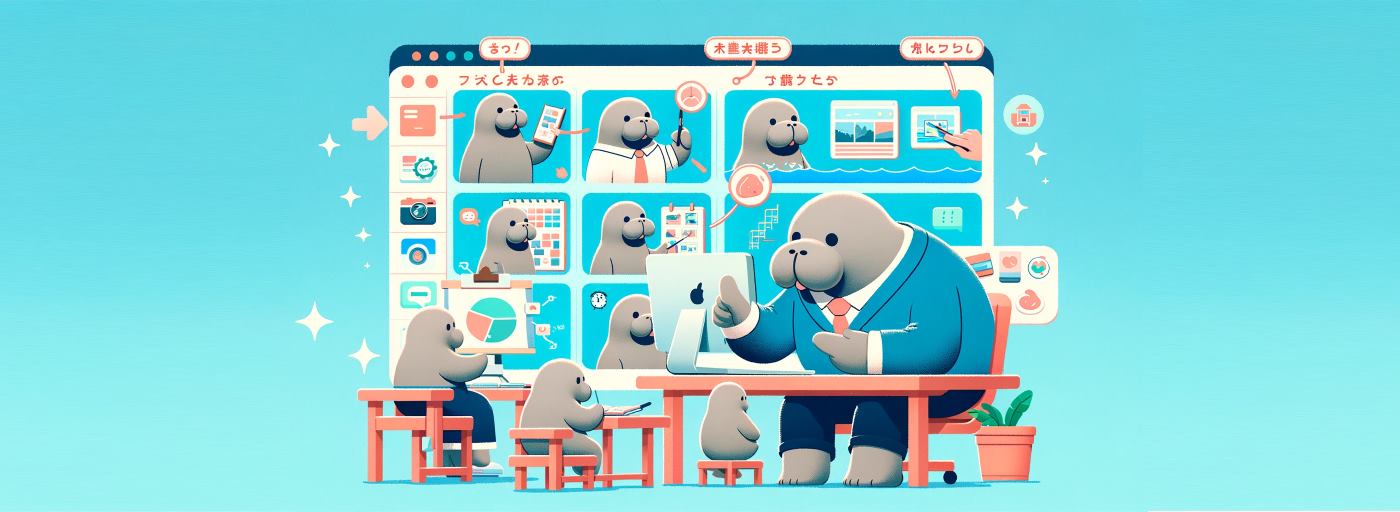
Welcome to a concise tutorial designed to acquaint you with the versatile features of Camera and Me, the Manatee. This guide aims to shed light on how to utilize objects and stages within the platform, allowing for dynamic and engaging video creation. Let’s dive straight into the functionality that makes Camera and Me, the Manatee a standout tool for creators.
Upon launching Camera and Me, the Manatee, you're greeted with a user-friendly interface centered around the canvas. This is where your creative journey begins. To the left, a toolbar houses various objects you can add to your canvas. These objects range from camera feeds, screen shares, shapes, images, to text – essentially, anything you need to bring your vision to life.
Let’s add a camera feed to demonstrate. Selecting the camera option, you’ll see your live feed appear on the canvas, which you can then freely move and resize. The real magic happens in the top right corner – the Objects menu – where you can manage everything you’ve added to your canvas.
Stages are pivotal in creating dynamic content. Think of a stage as a snapshot of your canvas at any given moment, where objects can change position, size, or visibility. Starting with a single default stage, let’s add another by duplicating it, allowing us to have two identical stages to work with.
With two stages set, it’s time to introduce variations. Moving the camera feed to a different location on one stage and adjusting its size demonstrates how objects can differ from one stage to another. Switching between stages now reflects these changes, bringing movement and life to your presentation.
To illustrate further, we’ll hide the camera feed in the current stage and add a desktop share – for instance, a webpage. Fitting it nicely into the stage, we might also add a decorative fake window for aesthetic appeal. Creating another stage to share a different webpage allows us to switch between stages seamlessly, with each stage showcasing distinct content.
For a more engaging presentation, let’s ensure the camera feed is visible across all stages but repositioned differently in each. This setup creates animated transitions where the camera feed moves across the canvas as we toggle between stages, alongside changing webpage shares.
This functionality isn’t just for static content. With live screen sharing, you can scroll through webpages in real-time, making your tutorials or presentations interactive and captivating. The smooth transition between stages, with objects fading in and out or moving across the canvas, enriches the viewer's experience.
And there you have it – a foundation in utilizing objects and stages within Camera and Me, the Manatee. This tutorial scratches the surface of what’s possible, encouraging you to explore and experiment with the tool’s capabilities. Whether explaining a topic with live camera feeds, sharing insightful webpages, or creating animated transitions, Camera and Me, the Manatee equips you with the tools to create dynamic and beautiful videos effortlessly.
Cheers to unlocking your creative potential with Camera and Me, the Manatee!